ワードで作る名刺
(1)ワードを立ち上げる。
(2)ページ設定……印刷する用紙に合わせる
標準の文字を使う
余白は表作成後変更する。
(まず余白を上11,下11,右14,左14)でOKとする。
(3)表の挿入→2列×5行の表を作る。
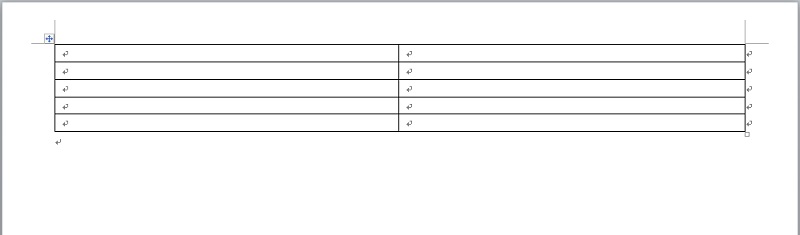
(4)余白の両端と表の縦線を図のように揃える。(なかなか思うように講座の時揃わなかった)
(5)表を右クリック→表のプロパティ
(6)列のタブをクリック→☑幅を指定する。
(7)列1を91にする。→次の列2を91にして「固定値」にする。
(8)表を右クリックして線種とページ罫線と網かけの設定をクリック
(9)罫線タブの罫線なしをクリックすると下記のようになる。
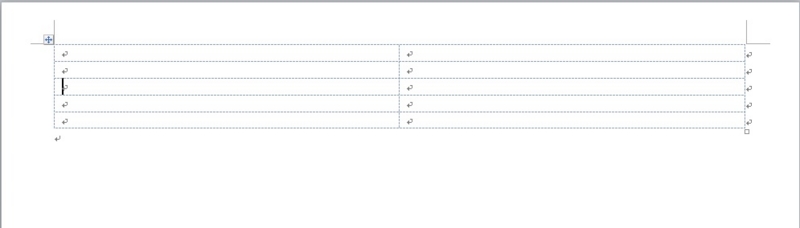
(10)表のプロパティをクリックして列1と列2を幅の数字をみる。(90.8と90.7)となっていた。
(11)表を右クリック→プロパティをクリック
(12)行のタブをクリック→☑高さを指定する。
(13)行の1から5迄の高さを55にして「固定値」にする。
(14)行の高さを55にしたら、次のページまで表がきた。
(15)改めて行の1から5迄の高さを50にして「固定値」にする
(16)5行目の下線を余白の所までもっていく。5行目ののみが広くなって改行マークが2ページになる。
下記の図のようになる。
[ |
5行目が広くなる。 |
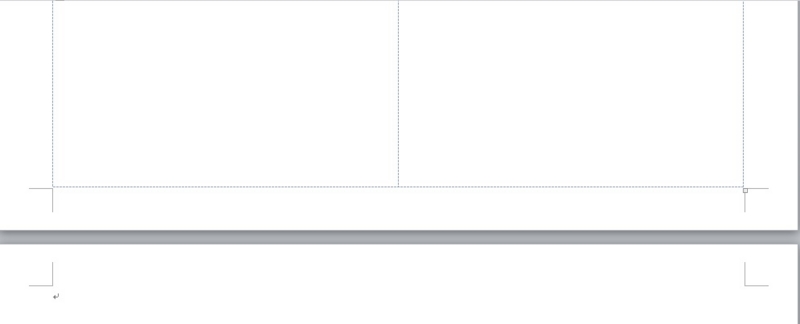 |
改行マークが2ページ目になる |
(17)列を選択して右クリック列の幅を揃える。(幅91.7)
(18)行を選択して右クリック行の高さを揃える。(高さ54.9)
(19)ページ設定→余白→下の余白を0にする。→「余白が印刷できない領域に設定されています。‥‥」の警告が出る[修正]する→下の余白が3→OK(各自数字は違う)
(20)5行が1ページにおさまる。一番最後の行に段落記号があると完了。
下記のようになった。
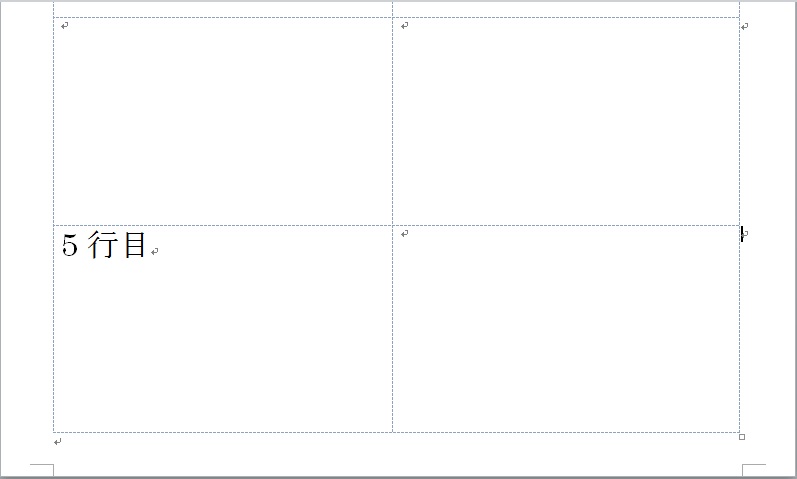
準備完了になる。
※名刺を入力する。
-
- 名刺を1ページにおさめるように作るには1列目を表面にする。2列目を裏面にする。
- まず1行目に表と裏面を入力する。
※貼り付け方法
-
-
- 1列目の1行目のセルを選択→Ctrl+C
- 1行目の列を選択Ctrl+Vとする。表面が5行目迄貼りつく。
- 2列目も同じようにして貼り付ける。
-